/bootdebug
[ID] {On | Off}
Turns boot
debugging on or off. When you specify an identifier, the switch affects
the specified application. You can use this command on any entry, but it
only affects boot applications. If you specify this command without an
identifier, the system sets boot debugging for the operating system
loader.
NOTE
You can obtain a list of common identifiers by typing BCDEdit/?ID
at the command line. The resulting list shows the common identifiers
that could appear in the boot configuration, not those that actually do
appear. Use the BCDEdit/enum command to display the identifiers that do appear as part of the configuration.
/bootems
[ID] {On | Off}
Turns on or off
Emergency Management Services (EMS) for the specified entry. When you
specify an identifier, the switch affects the specified application. You
can use this command on any entry, but it only affects boot
applications. If you specify this command without an identifier, the
system sets EMS for the operating system loader.
/bootsequence
ID
[...] [ {/addfirst | /addlast | /remove}]
Modifies the boot sequence. Use a single identifier with the /addfirst and /addlast options to add an identifier to the beginning or end of the boot sequence. Use the /remove option to remove the identifiers from the boot sequence.
[/store
Filename] /copy ID /d Description
Copies the specified identifier. The /d
option specifies the description that you want assigned to the copy of
the identifier. You may optionally store the copy in a different file
using the /store option, which must appear in front of the /copy command.
/create
[ID] /d Description [{/application AppType | /inherit [AppType] | /inherit DEVICE | /device}]
Creates a new identifier. You can optionally specify an identifier for the new entry. The /d option provides a description of the new entry. The /application option creates a new application entry of one of the following types: BOOTSECTOR, OSLOADER, RESUME, or STARTUP. The /inherit
option creates an inherit entry, one that's inherited by other entries.
If you don't specify an application type, then any application can
inherit the entry. The allowable inherit entry types include BOOTMGR,
BOOTSECTOR, FWBOOTMGR, MEMDIAG, NTLDR, OSLOADER, and RESUME. The /inherit DEVICE option creates a special inherit entry that's only inherited by device options. The /device option creates a new device options entry.
NOTE
The type
information associated with the data store defines the format of the
entry and how it affects the boot process. For example, an OSLOADER
entry lets you load other operating systems. These options appear as
part of the boot menu. Use the BCDEdit /? TYPES
command to display a complete list of entry types. Add the type name to
the command line and you'll see specific help for that type.
/createstore
Filename
Creates a new file that contains a boot configuration data store.
/dbgsettings
[DebugType [DEBUGPORT:<port>] [BAUDRATE:BAUD] [CHANNEL:Channel] [TARGETNAME:TargetName] /start StartPolicy
/noemux ]
Changes the debugger settings. Don't confuse this setting with /bootdebug,
which chooses the items to debug. This setting affects the specified
debugger type: SERIAL, 1394, or USB. Use the DEBUGPORT and BAUDRATE
settings for serial port debugging, the CHANNEL setting for 1394
debugging, and the TARGETNAME setting for USB debugging. The /start option defines how the device starts and you can use these settings: ACTIVE, AUTOENABLE, or DISABLE. The /noemux option tells the kernel mode debugger to ignore any user-mode exceptions.
/debug
[ID] {On | Off}
Turns on or off
kernel mode debugging. When you specify an identifier, the switch
affects the specified Windows boot loader. You can use this command on
any entry, but it only affects Windows boot loader entries. If you
specify this command without an identifier, the system sets kernel mode
debugging for the current boot loader.
/default
ID
Specifies the
entry to use as the default boot manager. When the timer runs out, the
system automatically boots the selected entry.
[/store
Filename] /delete ID
[/f] [/cleanup | /nocleanup]
Deletes the specified entry from the data store. Use the /f option to ensure BCDEdit deletes the entry; otherwise, it won't delete well-known entries. The /cleanup
option ensures that the deleted item is removed from the display order.
This option also removes any entries that reference the deleted entry.
The /cleanup option is the default—you must specify /nocleanup
when you don't want the deleted entry removed from the display order.
You may optionally delete entries in a different file using the /store option, which must appear in front of the /delete command.
[/store
Filename] /deletevalue [ID] DataType
Deletes a data element from an entry in the boot configuration. The data
type corresponds to one of the standard types you obtain using the BCDEdit /? TYPES
command. When you specify an identifier, the switch affects the
specified entry. If you specify this command without an identifier, the
system deletes an entry for the current boot loader. You may optionally
delete entries in a different file using the /store option, which must appear in front of the /deletevalue command.
/displayorder
ID
[...] [ {/addfirst | /addlast | /remove}]
Modifies the entry display order. Use a single identifier with the /addfirst and /addlast options to add an identifier to the beginning or end of the display order. Use the /remove option to remove the identifiers from the display order.
/ems
[ID] {On | Off}
Turns on or off
Emergency Management Services (EMS) for the specified boot entry. When
you specify an identifier, the switch affects the specified boot entry.
You can use this command on any entry, but it only affects boot entries.
If you specify this command without an identifier, the system sets EMS
for the current boot entry.
/emssettings {BIOS | EMSPORT:Port EMSBAUDRATE:BAUDRate}
Defines the
global EMS settings. This command doesn't enable or disable EMS for any
particular boot entry—it simply defines how EMS communicates. The BIOS
option lets EMS rely on the BIOS configuration to determine how to
react. This setting only works when your BIOS provides EMS support. The
EMSPORT and EMSBAUDRATE settings affect serial port support and you
shouldn't use them with the BIOS option.
[/store
Filename] /enum [{EntryType | ID}] [/v]
Lists the contents of the data store. The /enum
command can list all of the entries, a specific entry, or entries of a
particular type. The types you can list include ACTIVE, FIRMWARE,
BOOTAPP, BOOTMGR, OSLOADER, RESUME, INHERIT, and ALL. The /v
option displays the entry GUIDs, rather than the well-known values. You
may optionally list entries in a different file using the /store option, which must appear in front of the /enum command (see Figure 1).
/export
Filename
Exports the system's data store to an external file. This is an
essential part of any work you do with the boot configuration. Always
export the current boot configuration to a file so that you can restore
it if your changes don't work. To export the book configuration, type BCDEdit /Export C:\ThisConfig.TXT and press Enter. If you later find that the changes you made don't work, you can use the /Import
command line switch to import the old file. It's important to remember
that you can boot the distribution media and open a command prompt to
execute this command, so it's possible to recover from bad boot
configurations, even if the server won't boot properly.
/import
Filename
Imports the entries found in an external file into the system data store. You must use the \Export
command line switch to create an external data store before you can use
this file. To import a data store that you created previously, type BCDEdit /Import C:\ThisConfig.TXT and press Enter.
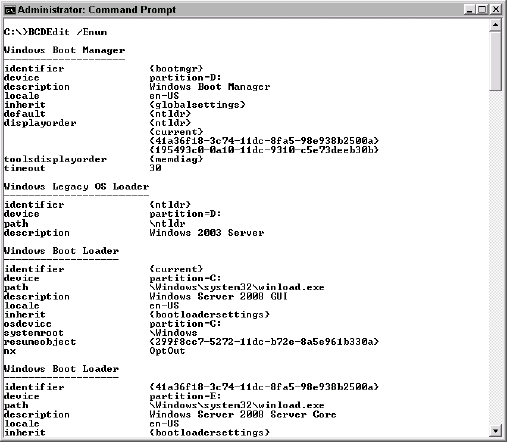
[/store
Filename] /set [ID] DataType Value
Changes the value of
an entry to a new value. When you specify an identifier, the command
affects the specified entry. If you specify this command without an
identifier, the system sets values for the current boot entry. You may
optionally change entries in a different file using the /store option, which must appear in front of the /set command.
The /set
command is the one that you'll use most often because it lets you make
changes. The easiest and safest way to use this command is to create an
enumeration of the current data store by typing BCDEdit /Enum and pressing Enter (see Figure 16.1
for typical output). Once you know the specifics of the data store, you
can set values. For example, if you want to set the Description
property for the Windows Legacy OS Loader entry shown in Figure 16.1, you might type BCDEdit /Set {ntldr} Description "Windows 2003 Server - 64 Bit"
and press Enter. Notice that you provide an identifier for the boot
partition, {ntldr}. The name of the property is Description. The value
for that property is "Windows 2003 Server - 64 Bit". You must encase any
properties that contain spaces in quotes. Whenever you make a change,
always verify it by typing BCDEdit /Enum and pressing Enter. Make only one change at a time and verify each change.
/store
[Filename]
Defines the data store to which other commands in the stream apply. You can't use this command with the /createstore command. If you don't include a filename, the commands affect the system store.
/timeout
Timeout
Changes the time
that the boot manager waits for the user to make a selection before
booting the default entry. The default setting is 30 seconds.
/toolsdisplayorder
ID
[...] [ {/addfirst | /addlast | /remove}]
Modifies the tools display order when displaying the tools menu during the boot sequence. Use a single identifier with the /addfirst and /addlast options to add an identifier to the beginning or end of the tools display order. Use the /remove option to remove the identifiers from the tools display order.